Reservation Plan
The reservation plan is the base of Hotelist, and at least 60% of actions originate here. From the reservation plan you can:
- View a list of all your rooms and their reservations for 7, 14 or 28 days
- Move between dates
- Quick-view a reservation
- Change a reservation colour code (assign a special color to a reservation for identification purposes)
- Mark a reservation as cancelled or no-show
- Issue Invoices - Receipts
- Mark a reservation as checked-in or checked-out
- Move reservations between rooms or change their duration
- View the source of your reservations (= which sales channel they came from)
- Filter your rooms via tags or room type
The reservation plan has a table-view structure with your rooms on the left and days at the top. You can move the reservation plan by clicking on the previous and next arrows on the top right corner ( <, >). Each action will move the plan 5 days in the past/future.
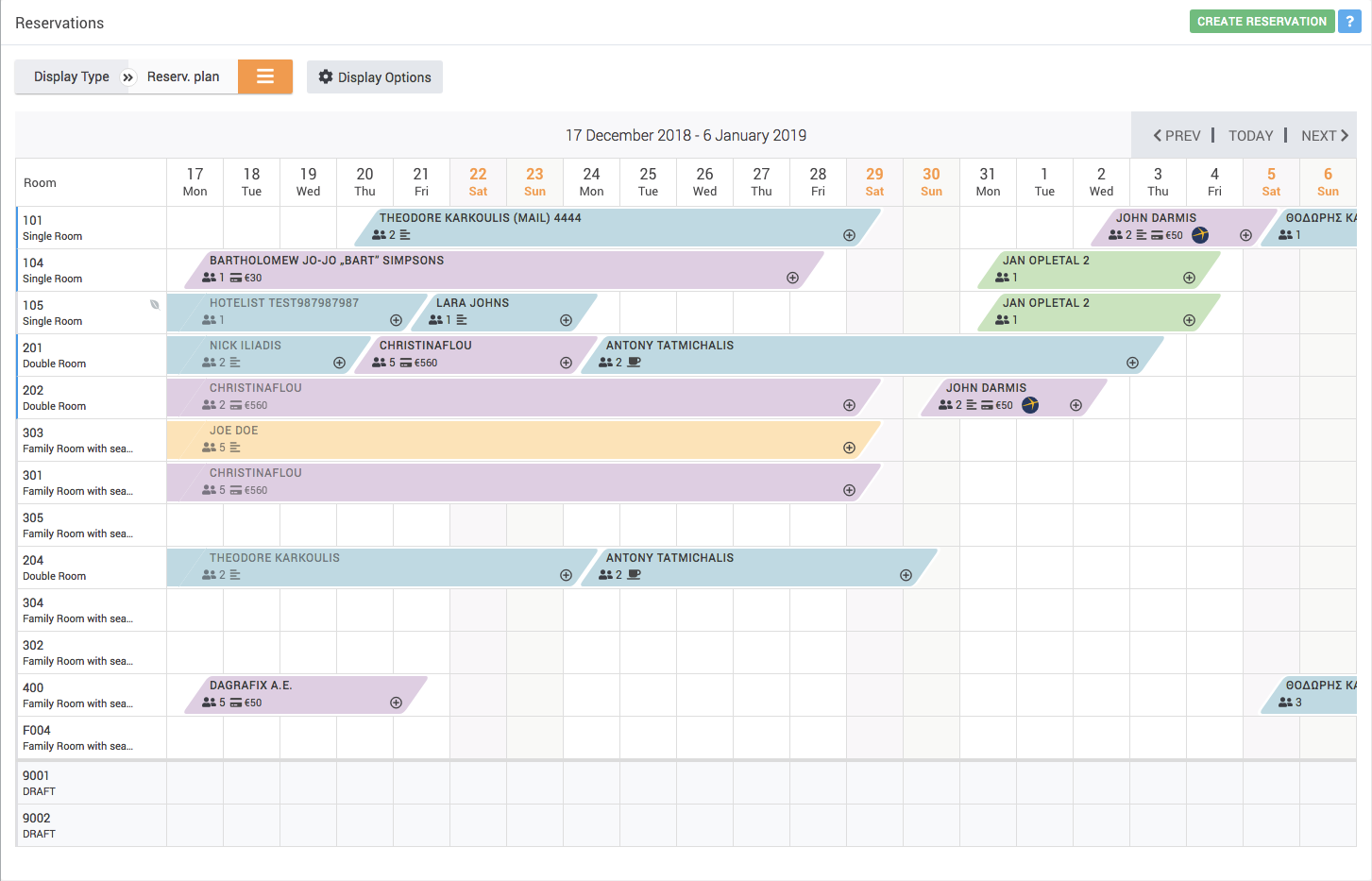
Each reservation on the Res. Plan has status icons and coloring to help you get some basic information of the reservation quickly. You can view:
- The selected occupancy of the reservation (persons #)
- Whether the reservation has any comments associated to it. Hover your mouse over the icon to view the comments.
- Icons for Invoice/Receipts: Shows you if this reservation has an invoice or receipt attached to it.
- Selected Meals: Shows the selected meals (Breakfast, Half Board, Full Board)
- Reservation source: Icon that shows the source of the reservation and will change depending on the various sources (booking, expedia, website etc)
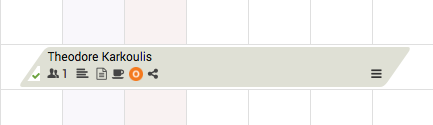
To quick-view a reservation, click on the 3-bar icon on the bottom right corner of each reservation block . This will open up the reservation Quick-View popup which allows you to view more details for each reservation, as well as perform the following actions:
- View the reservation ID and Client name (with links to their "View more" pages)
- View all the rooms that have been booked (some reservations have more than 1 rooms)
- Button to check each individual room In/Out
- View/Set the deposit amount, if collected
- View/Set the reservation comments.
- View/Set the reservation status (completed, cancelled, no-show)
- View/Create the reservation invoices
- Set/Unset the reservation color coding (for easy identification of specific reservations)
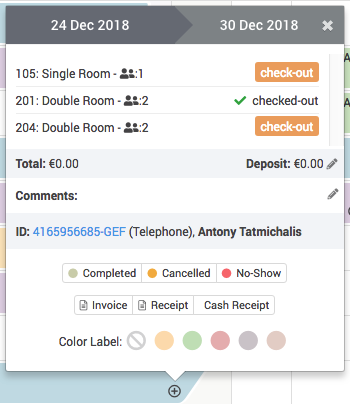
To move a reservation between dates or rooms, you can "grab" it by the left white triange (which will change color to orange when your mouse is over it) and then drag the reservation to your desired room or dates. If the resesrvation cannot fit, it will snap back to its original position. Once you have moved a reservation, an orange warning will appear at the top, letting you know that you have unsaved changes in your reservation plan. To make them permanent, click "Save".
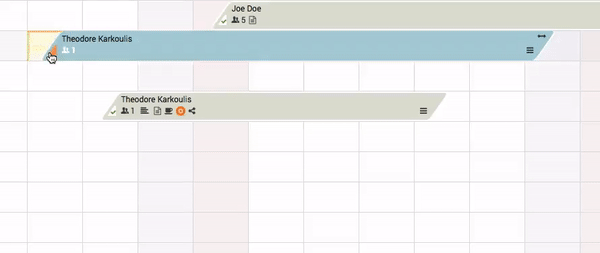
You can use the reservation plan filters to make your Res. Plan look shorter and to only see what you need in front of you. To do this, click the button called "Room Types/Display Options" that is located under the Reservation Plan combo box on the left top corner.
You can filter your rooms based on:
- Booking Type/Status: Open, Cancelled or No-Show reservations
- Room Type
- Room Tag
- Start Date
- Display more (compact or full list)
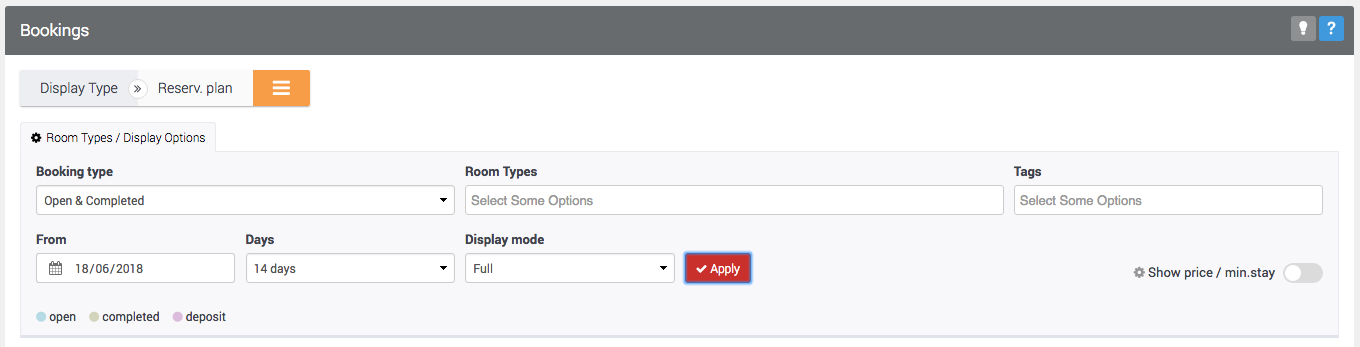
If you have the channel manager module available, you can overlay the channel daily data (prices, min stay, max stay) for your rooms and the reservation plan. To do this, click the "Show price/min. stay" select button on the bottom right corner of the filters block.